티스토리 뷰
아마존의 EC2 인스턴스에 VS코드를 연결해서
원격으로 접속하는 방법입니다.
Visual Studio Code v1.63 기준입니다.
AWS 인스턴스, 키 페어 파일이 필요합니다.
AWS EC2 인스턴스 생성하기
처음에 인스턴스를 만들때 외국사이트에(영알못,,) 기능 이름들이 생소해서 어렵게 만들었던 기억이 있습니다. 하지만 전혀 어렵지 않습니다. 저처럼 마냥 어렵게만 느껴졌던 분들에게 도움이
munak.tistory.com
위 글에서 생성한 인스턴스에
VS 코드를 연결해 원격으로 내부 폴더에 접근해 보겠습니다.
VS 코드를 실행합니다.
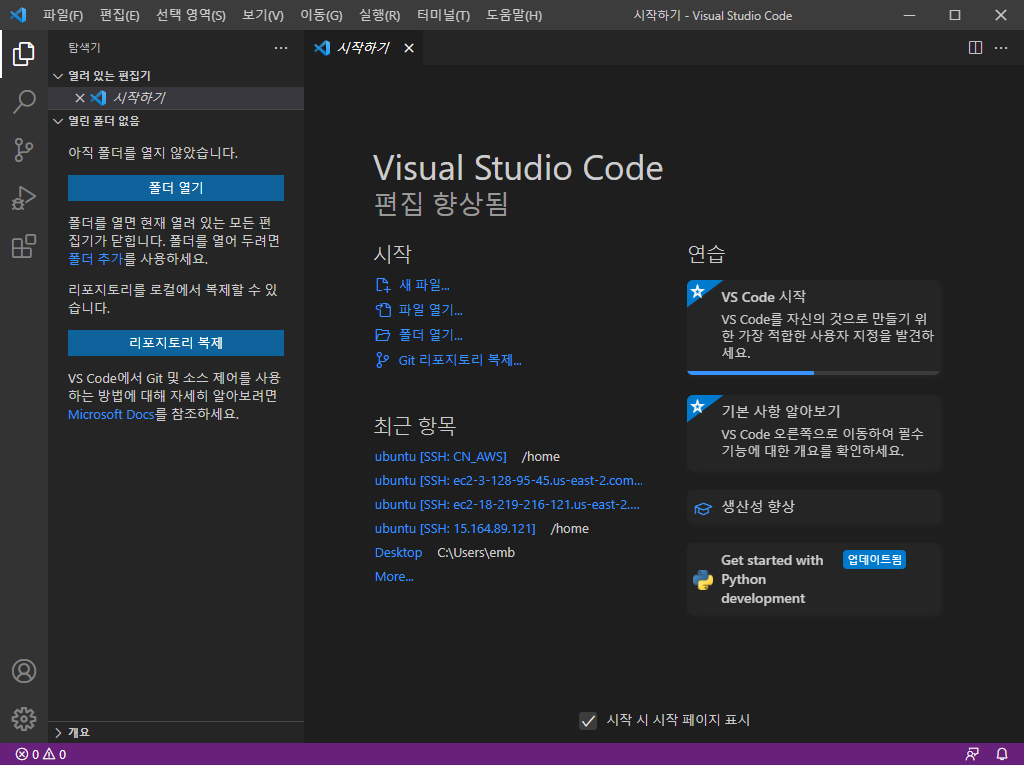
메뉴에서 확장탭(네모네모한 아이콘)을 선택합니다.
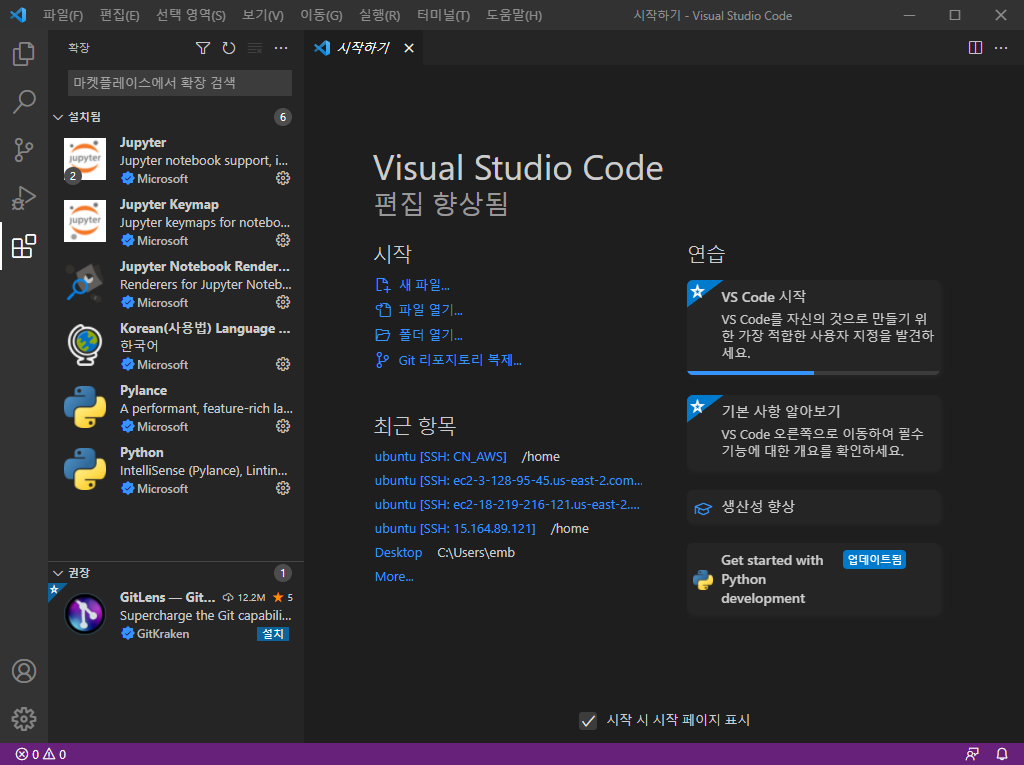
검색창에 ssh라고 검색하고
[Remote-SSH]를 설치합니다.
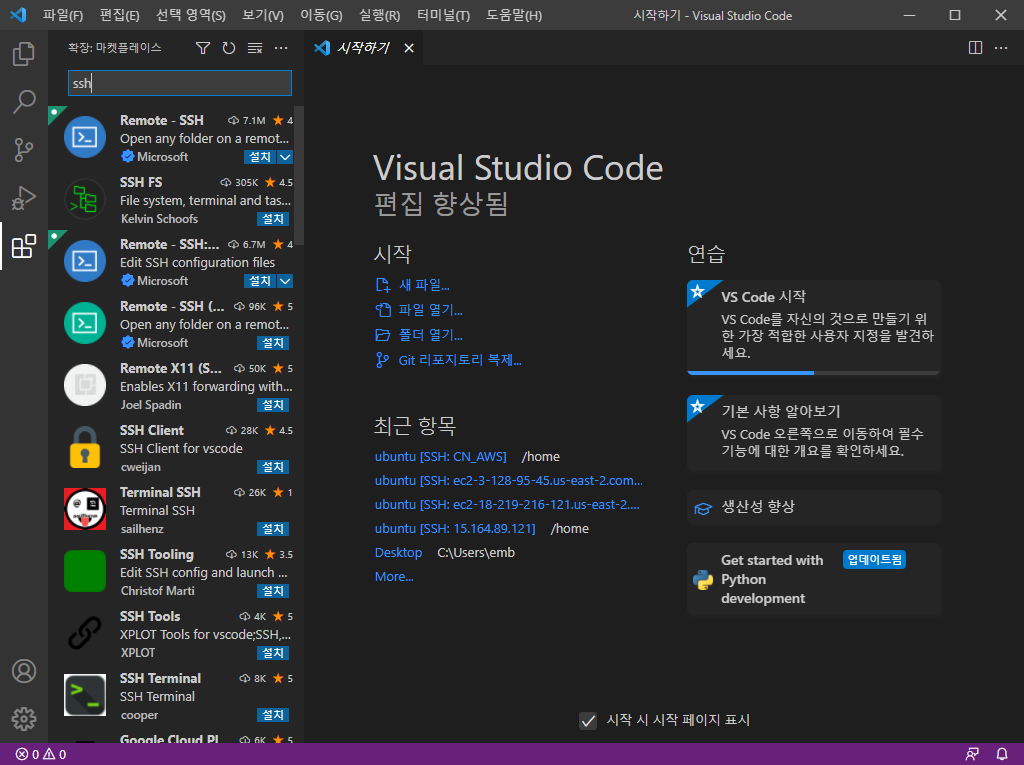
설치를 하면 확장 아이콘 위에
원격 탐색기 아이콘이 생긴것을 확인할 수 있습니다.
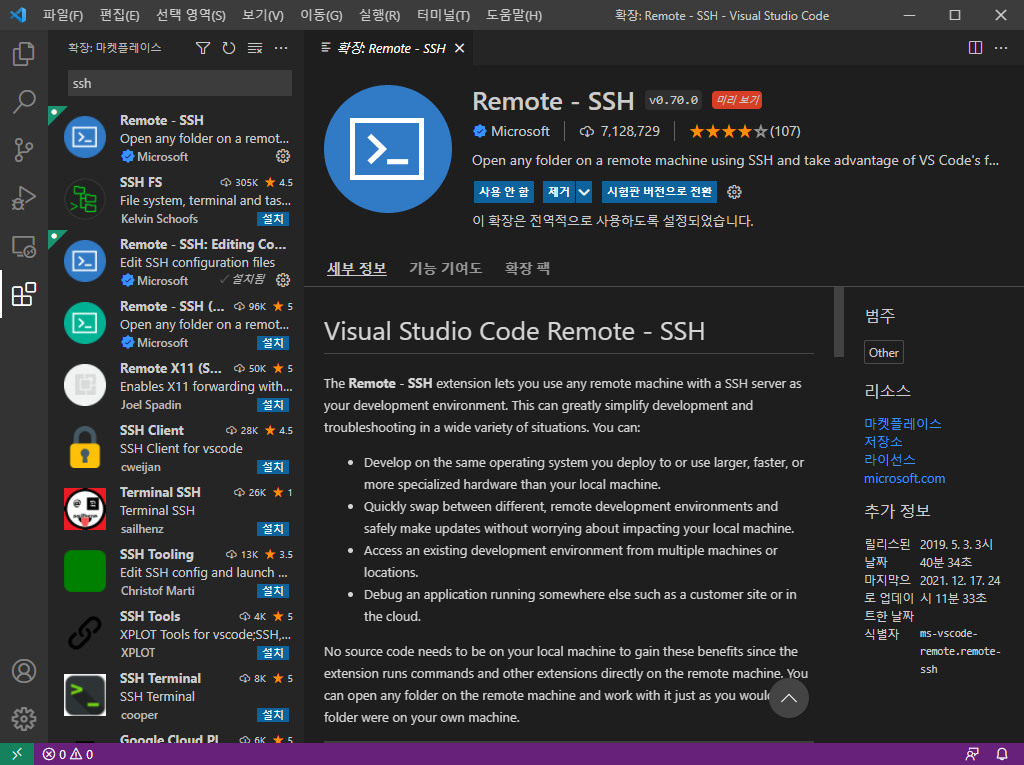
이제 config 파일을 찾아 형식에 맞춰 입력해 주면 됩니다.
그럼 config파일을 열어 봅시다.
[F1]을 누릅니다.
그리고 메뉴 중 [Remote-SSH: Connect to Host...]를 선택합니다.

[Configure SSH Hosts...]를 선택합니다.
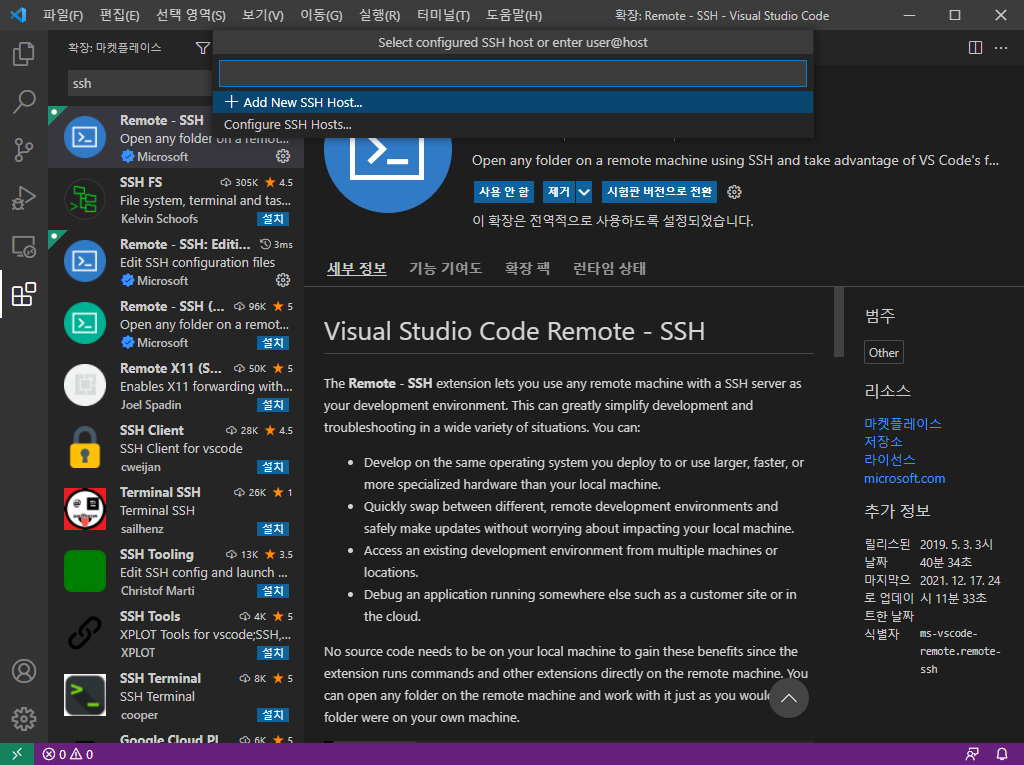
그럼 .ssh\config파일의 경로가 뜰 겁니다.
선택해줍니다.
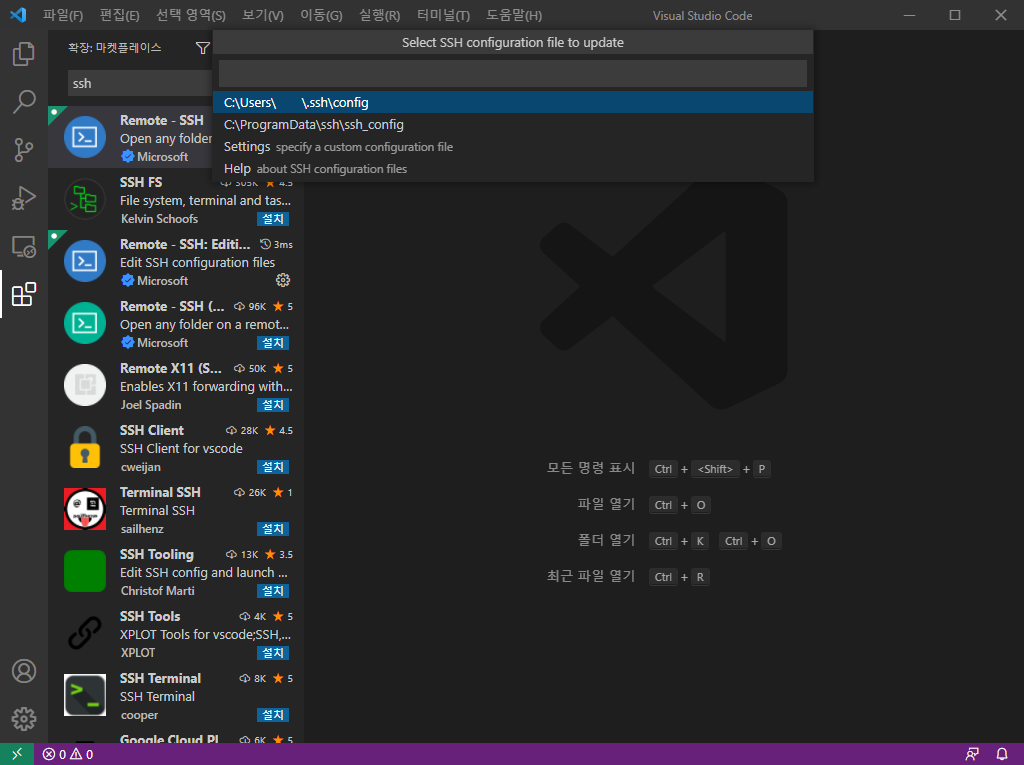
그럼 config 파일이 열립니다.
기존에 주석 처리된 문자열이 있을 텐데 지워도 상관없습니다.
저는 다 지우고 시작할게요.
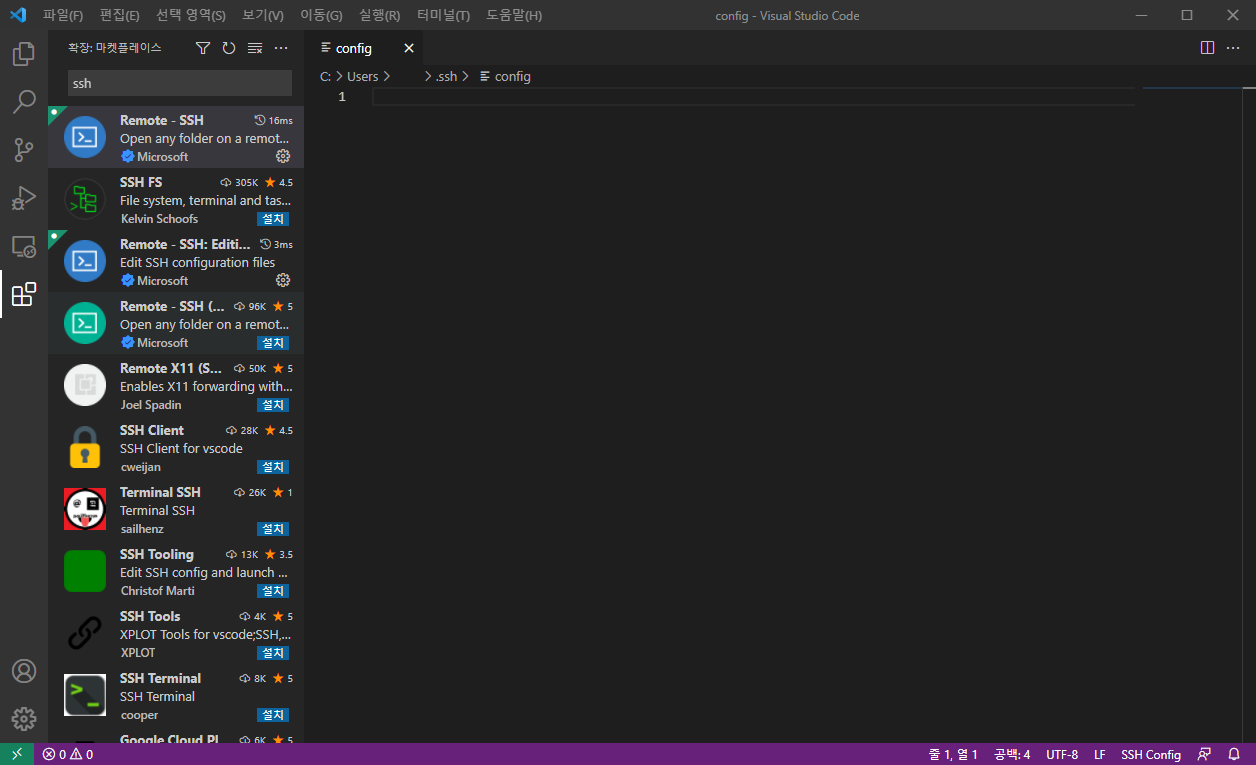
이곳에 형식에 맞춰 작성해주면 됩니다.
형식은 다음과 같습니다.
[Host] 별칭입니다. 적고 싶은 대로 적으시면 됩니다.
[HostName] 서버의 IP주소를 적으면 됩니다.
[User] 사용자명입니다. 우분투는 ubuntu로 적으면 됩니다.
[IdentityFile] 키파일의 경로를 적으면 됩니다.

때문에 인스턴스의 IP주소, 키 페어 파일이 필요합니다.
AWS EC2 대시보드로 접속합니다.
이곳에서 연결하고자 하는 인스턴스를 선택하고
[퍼블릭 IPv4 주소]나 [퍼블릭 IPv4 DNS 주소를] 복사 후
HostName에 입력합니다.
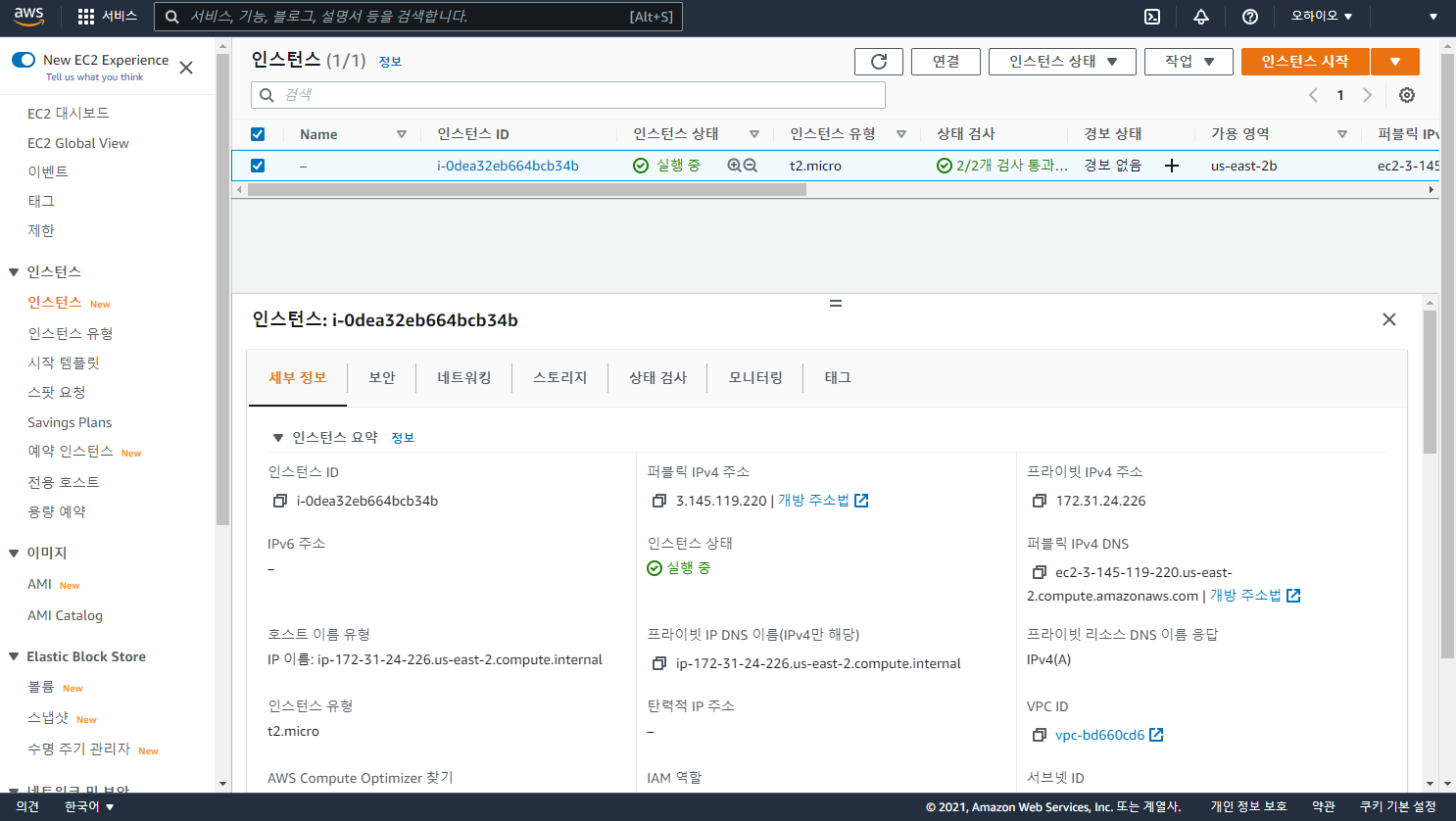
별칭은 TEST로 입력했습니다.
그럼 위와 같은 형식이 됩니다.

이제 키파일을 넣어주어야 하는데요.
파일 탐색기를 열어 config파일이 들어있는 폴더 [.shh]로 들어가 줍니다.

그곳에 발급받은 키파일을 넣어줍니다.
(복사-붙여넣기를 사용해 사본으로 넣어도 됩니다.)
그리고 이 경로를 복사해 IdentityFile에 입력합니다.
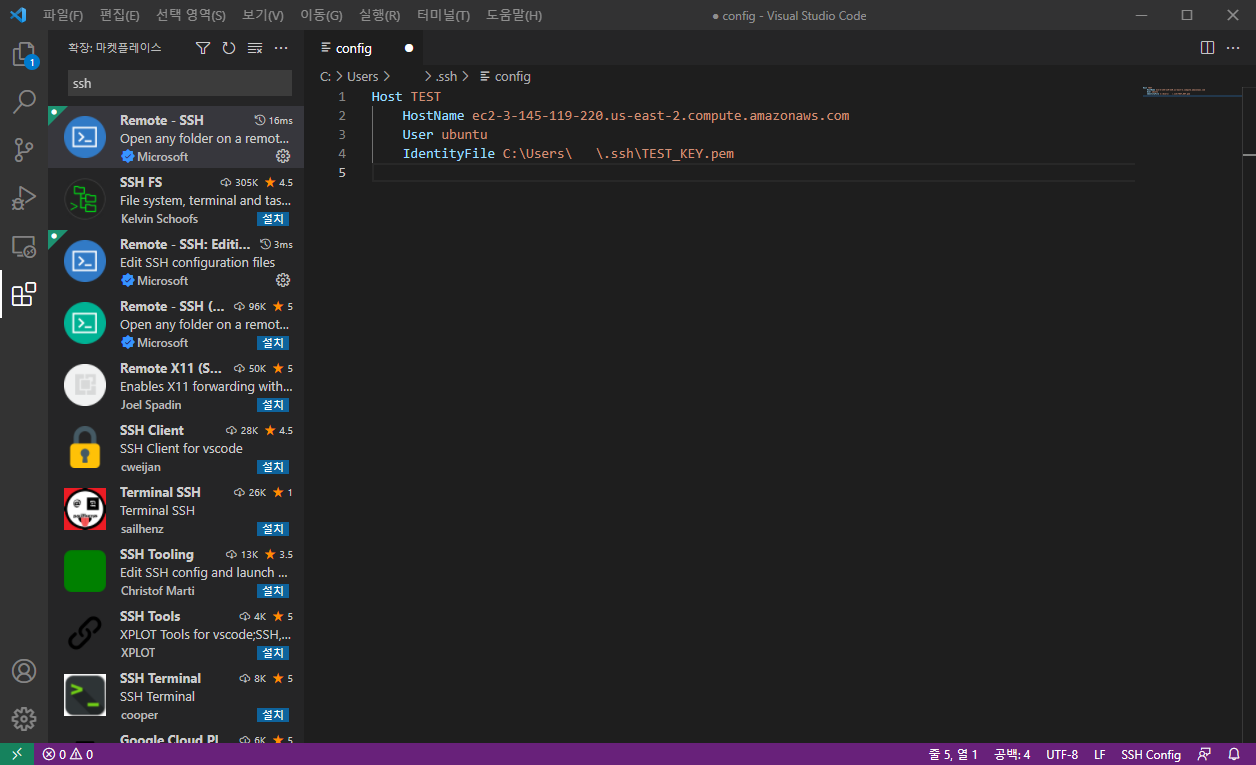
그러면 파일 작성은 끝입니다.
Ctrl+S로 저장해줍니다.
그리고 원격 탐색기 아이콘을 선택하면,
입력한 별칭의 컴퓨터 아이콘을 확인할 수 있습니다.
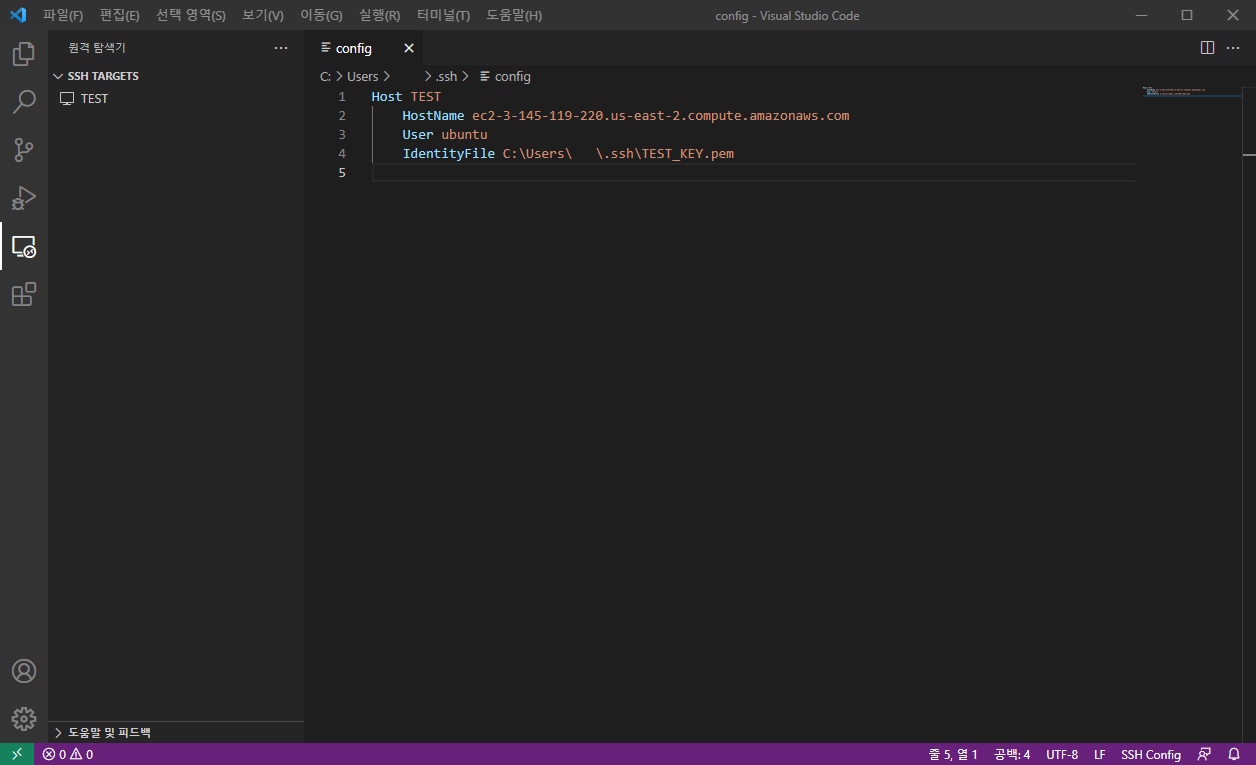
마우스를 올리고 뜨는 +창 아이콘을 선택합니다.
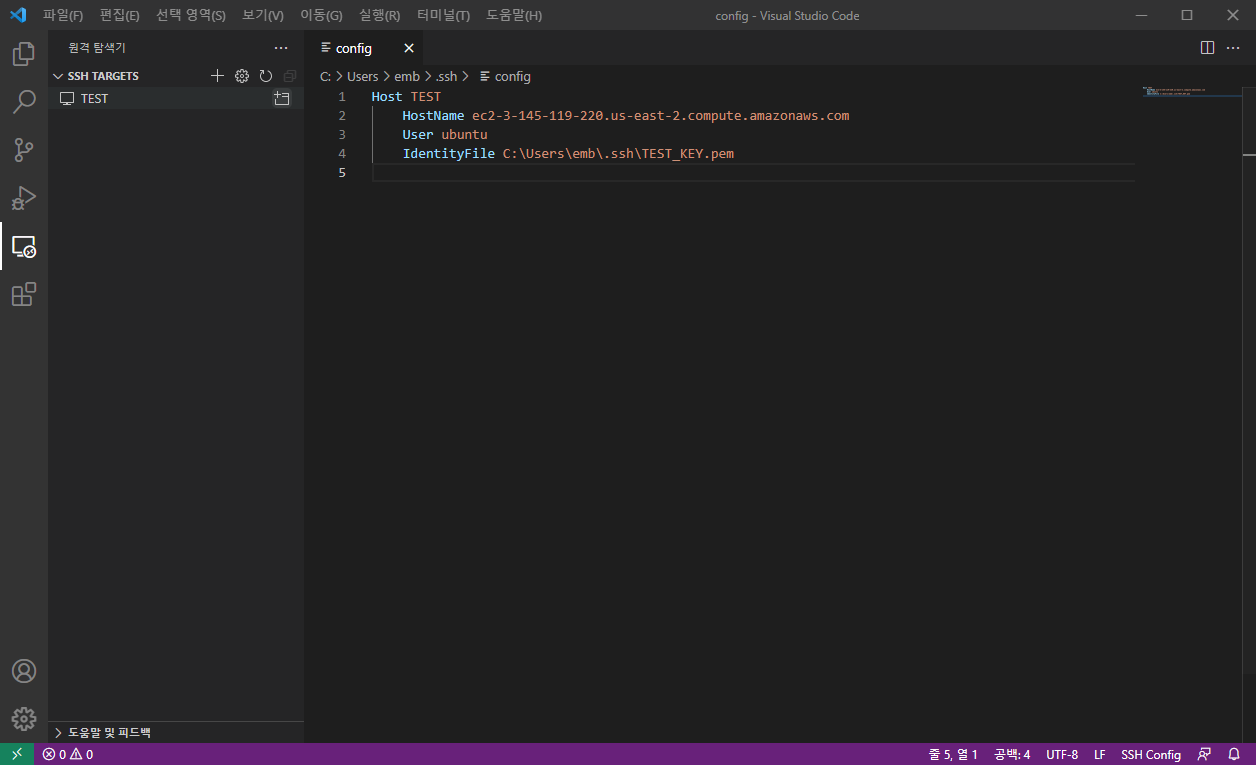
그러면 새 창이 켜지며 연결을 시도합니다.
운영체제 [Linux] > [Continue]를 선택합니다.
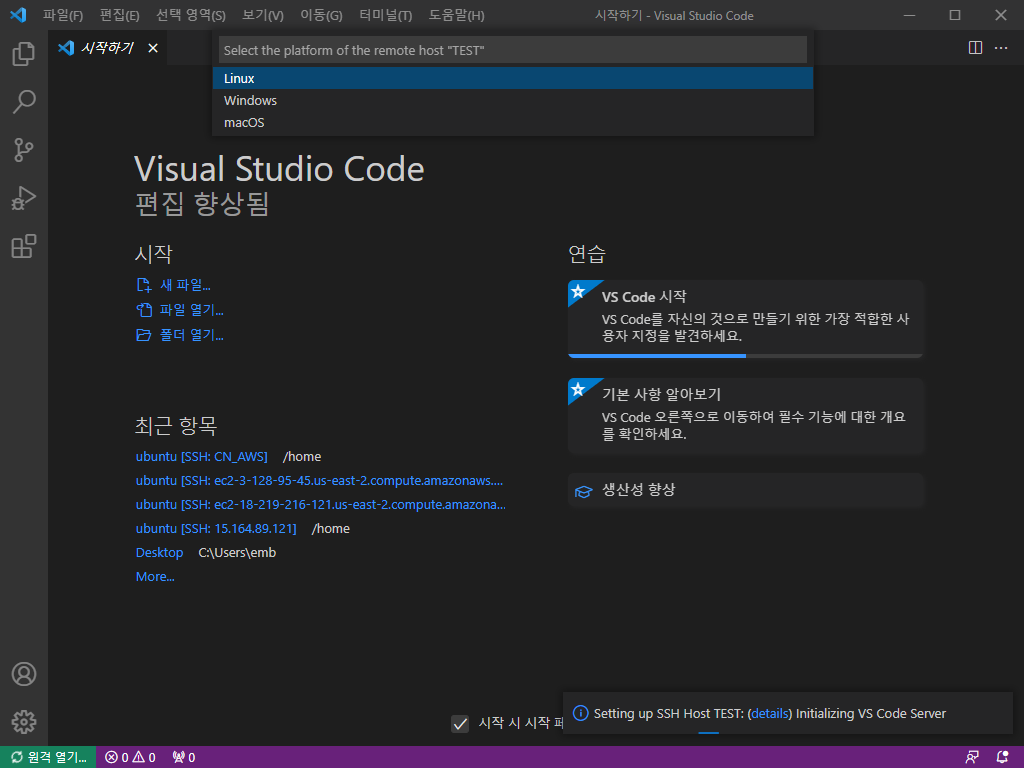
성공적으로 연결되었다면 하단의 연결 표시와 함께
설정한 별칭이 뜹니다.
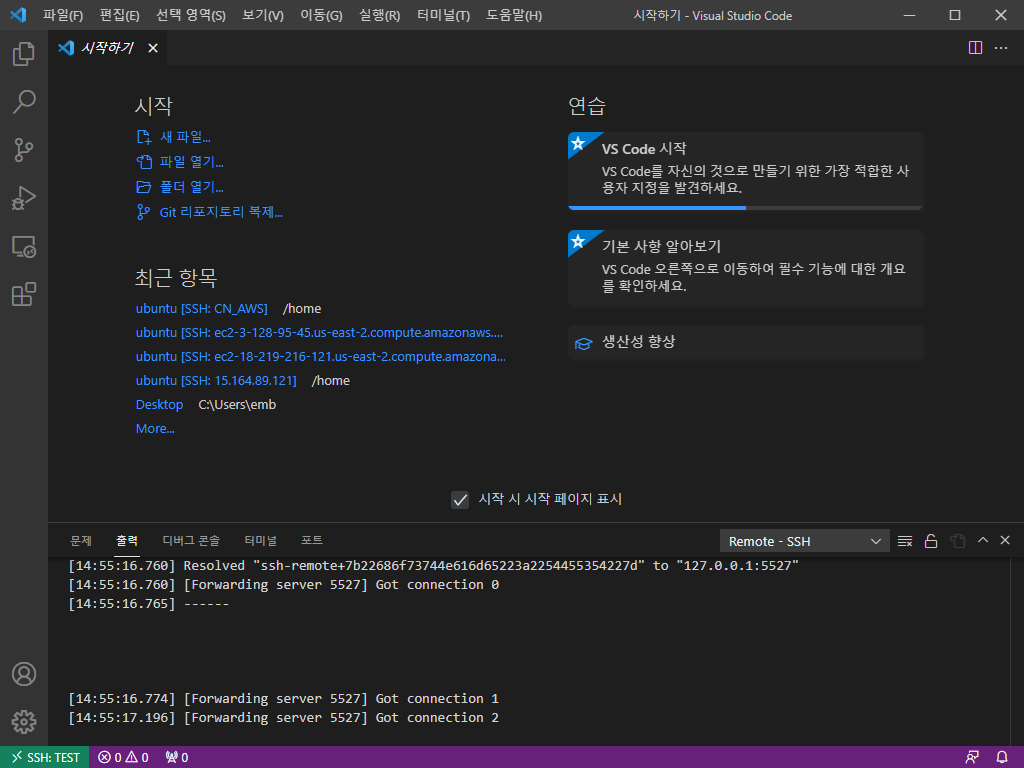
그럼 내부 폴더에 접근해보겠습니다.
탐색기 아이콘 (문서 모양)을 선택하고
[폴더 열기] 버튼을 클릭합니다.
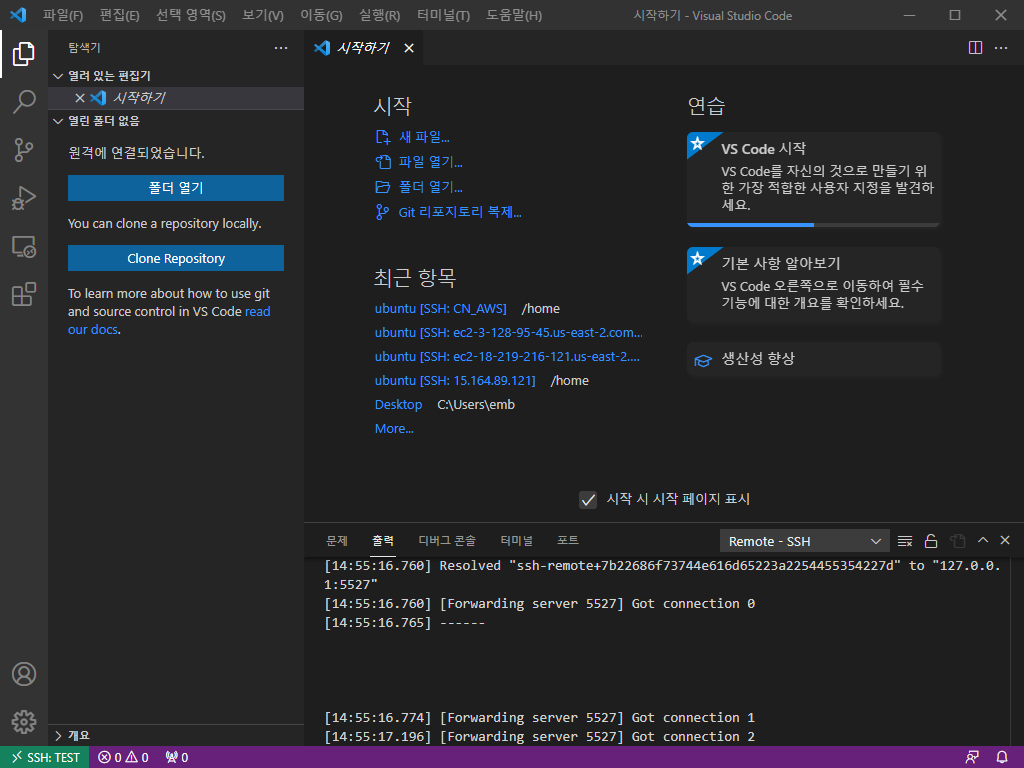
그럼 /home/ubuntu/ 경로가 자동으로 세팅될 텐데
엔터를 눌러 그대로 접속합니다.
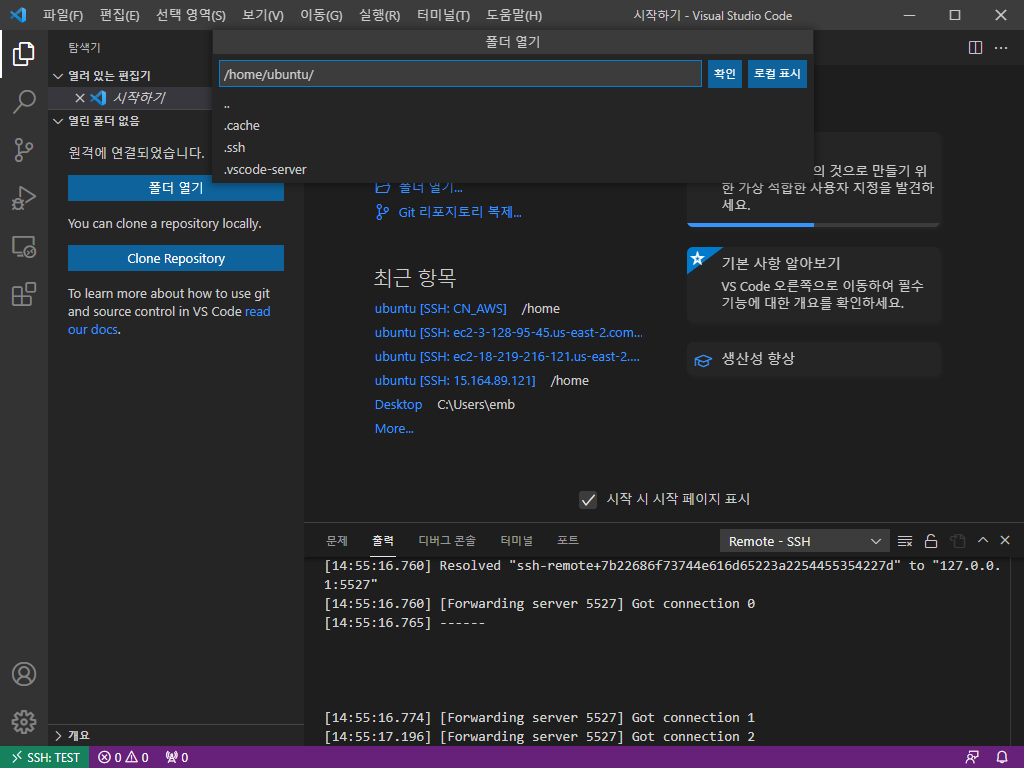
[.. 신뢰합니다..]를 선택합니다.
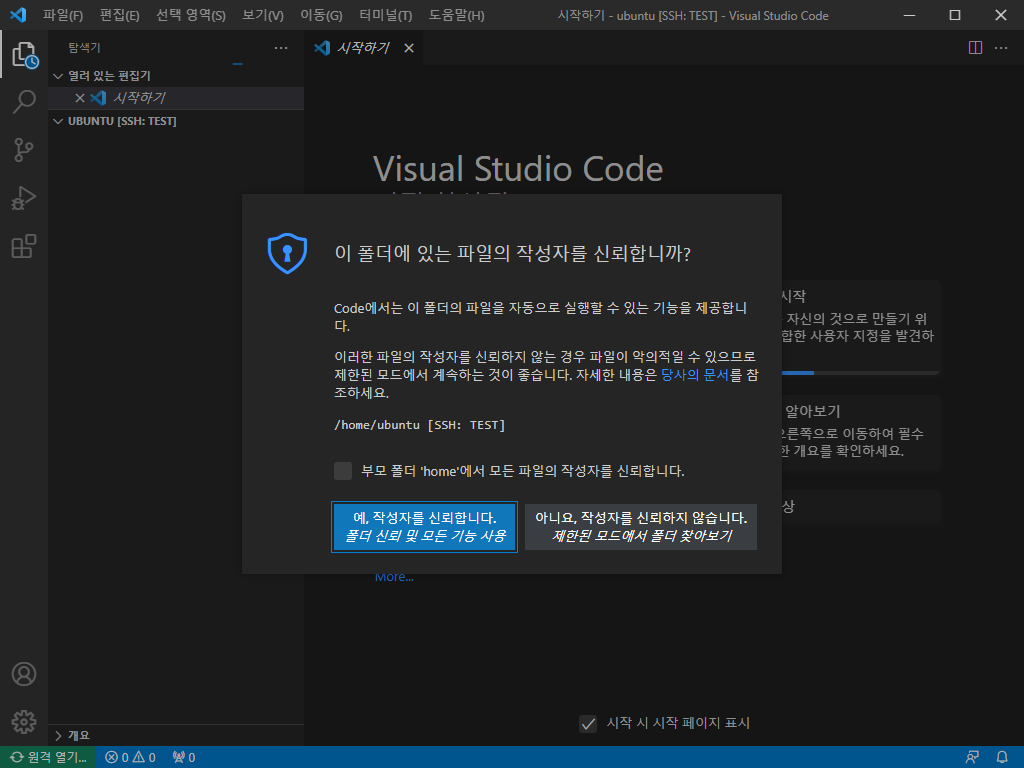
이제 내부 폴더에 접근할 수 있습니다.
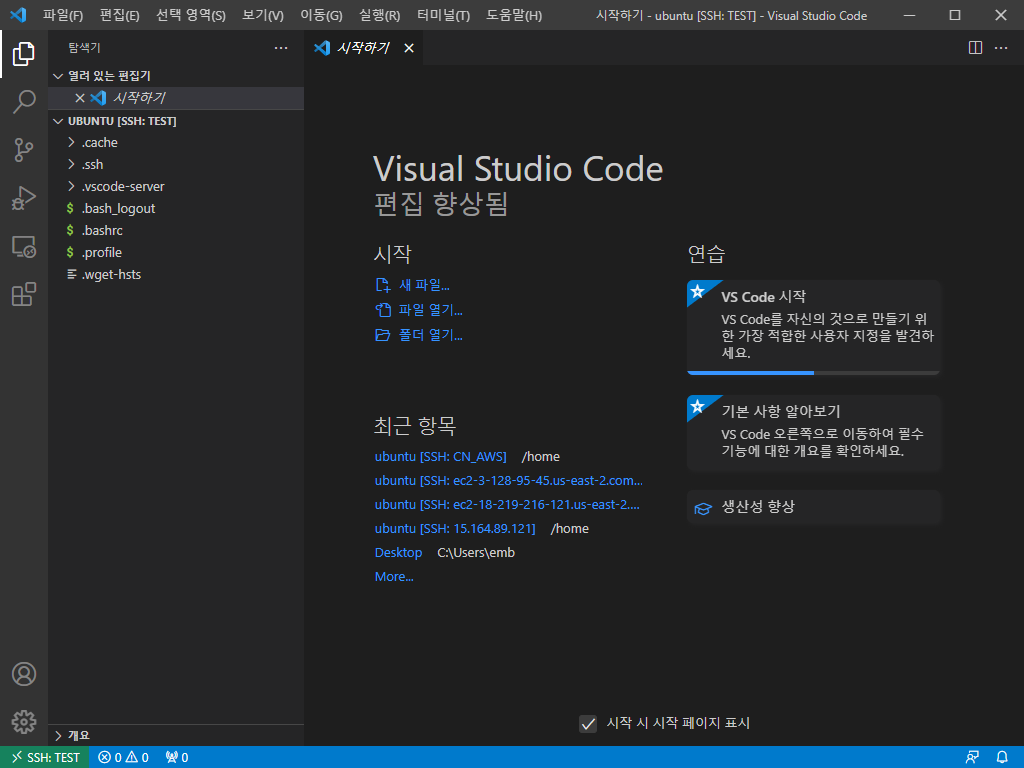
감사합니다.
공부한 내용을 복습/기록하기 위해 작성한 글이므로 내용에 오류가 있을 수 있습니다.
'AWS | Linux' 카테고리의 다른 글
| 버추얼 박스 게스트 확장 설치하기 (클립보드 공유 설정하기) (0) | 2022.01.04 |
|---|---|
| 버추얼 박스에 리눅스 운영체제 우분투 설치 & 세팅하기 (0) | 2022.01.03 |
| [Linux] 포트 오류 시 프로세스 강제 종료 방법 (0) | 2021.12.31 |
| [AWS] EC2 인스턴스 인바운드 규칙 추가하기 (0) | 2021.12.30 |
| [AWS] EC2 인스턴스 생성하기 (0) | 2021.12.24 |
