티스토리 뷰
처음에 인스턴스를 만들때 외국사이트에(영알못,,)
기능 이름들이 생소해서 어렵게 만들었던 기억이 있습니다.
하지만 전혀 어렵지 않습니다.
저처럼 마냥 어렵게만 느껴졌던 분들에게 도움이 되길 바랍니다.
이 글에서는 아마존의 클라우드 가상서버 EC2를 이용해
인스턴스를 생성하고 우분투 환경을 구축하는 방법을 설명하고 있습니다.
AWS 계정 필요
오하이오 리전
Ubuntu 20.04 환경을 구축합니다.

먼저 aws사이트에 로그인 해줍니다.

그 다음 관리 콘솔에서
[모든서비스] > [EC2]를 선택합니다.
(하단 메뉴의 가상머신 시작을 눌러도 됩니다.)


그러면 EC2 대시보드 사이트로 접속할 수 있습니다.
그리고 왼쪽 메뉴의 [인스턴스] > [인스턴스]를 선택합니다.
(하단의 인스턴스 시작 버튼(주황색)을 눌러도 됩니다.)

그럼 다음과 같이 생성 되어 있는 인스턴스들의 목록이 나타나고
이들을 관리할 수 있습니다.
인스턴스 생성이 처음이라면 비어있습니다.
저는 종료됨 상태의 인스턴스가 한개가 있네요.
인스턴스 상태는 말그대로 현재 인스턴스가 사용중인지 아닌지를 나타냅니다.
대기중 : 인스턴스가 실행 준비중 입니다.
실행중 : 인스턴스가 실행중인 상태입니다. 접속 가능합니다.
중지됨 : 인스턴스가 실행 중지된 상태입니다. 접속이 불가능 합니다.
종료됨 : 인스턴스를 삭제한 상태입니다. 종료된 후 일정시간이 지나면 목록에서 자동으로 삭제됩니다.
+ 중지 후 시작을 누르면 퍼블릭 IPv4 주소가 바뀝니다.
저희는 이번에 생성을 해볼거니
상단의 주황색 버튼 [인스턴스 시작]을 선택합니다.
그럼 인스턴스 생성단계로 넘어가며 어떤 운영체제를 사용할지 묻습니다.
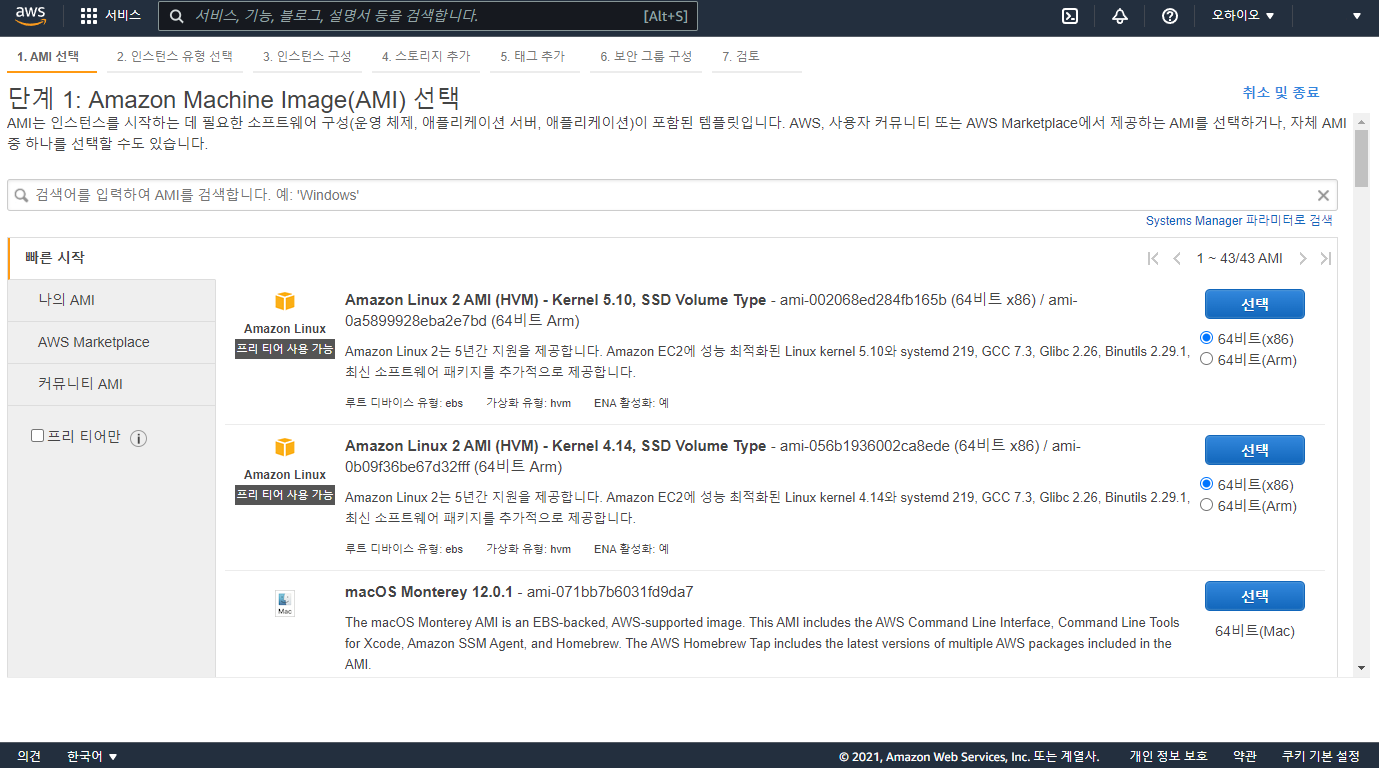
목록을 스크롤 해
저는 LTS인 Ubuntu 20.04버전을 선택하였습니다.

다음으로 어떤 사양의 인스턴스를 사용할지 선택해야합니다.
목적에 따라 적절히 선택하시면 됩니다.
저는 프리티어 기간이 아직 남았기 때문에 프리티어 사양을 선택해 보겠습니다 ㅎ
나머지 단계는 디폴트로 진행하겠습니다.
선택 후 파란색의 [검토 및 시작] 버튼을 클릭합니다.

검토 단계입니다.
그대로 진행할거니 하단의 [시작하기]버튼을 눌러줍니다.

이제 키페어만 잘 저장하면 됩니다.
아래 설명과 같이 SSH로 안전하게 접속하기 위한 보안키를 만드는 것입니다.
저는 기존에 사용했던 키페어가 있어서 저렇게 뜨는데
새 키페어를 발급 받아서 저장해 보도록 하겠습니다.
[기존 키페어 선택] > [새키페어 생성]로 선택을 바꿔줍니다.

그리고 사용하고자 하는 키페어 이름을 입력해 주면 됩니다.
저는 TEST_KEY로 입력하겠습니다.


이 키는 잘 다운로드해서 보관하면 됩니다.
재발급 해주지 않기 때문에 꼭 안전한 위치에 저장해야합니다.
[키 페어 다운로드] 버튼을 눌러 저장합니다.

잘 저장이 되었다면 [인스턴스 시작] 버튼을 눌러 인스턴스를 생성합니다.
아래와 같이 로딩창이 뜨면
[인스턴스 보기] 버튼을 눌러 대시보드로 넘어갑니다.
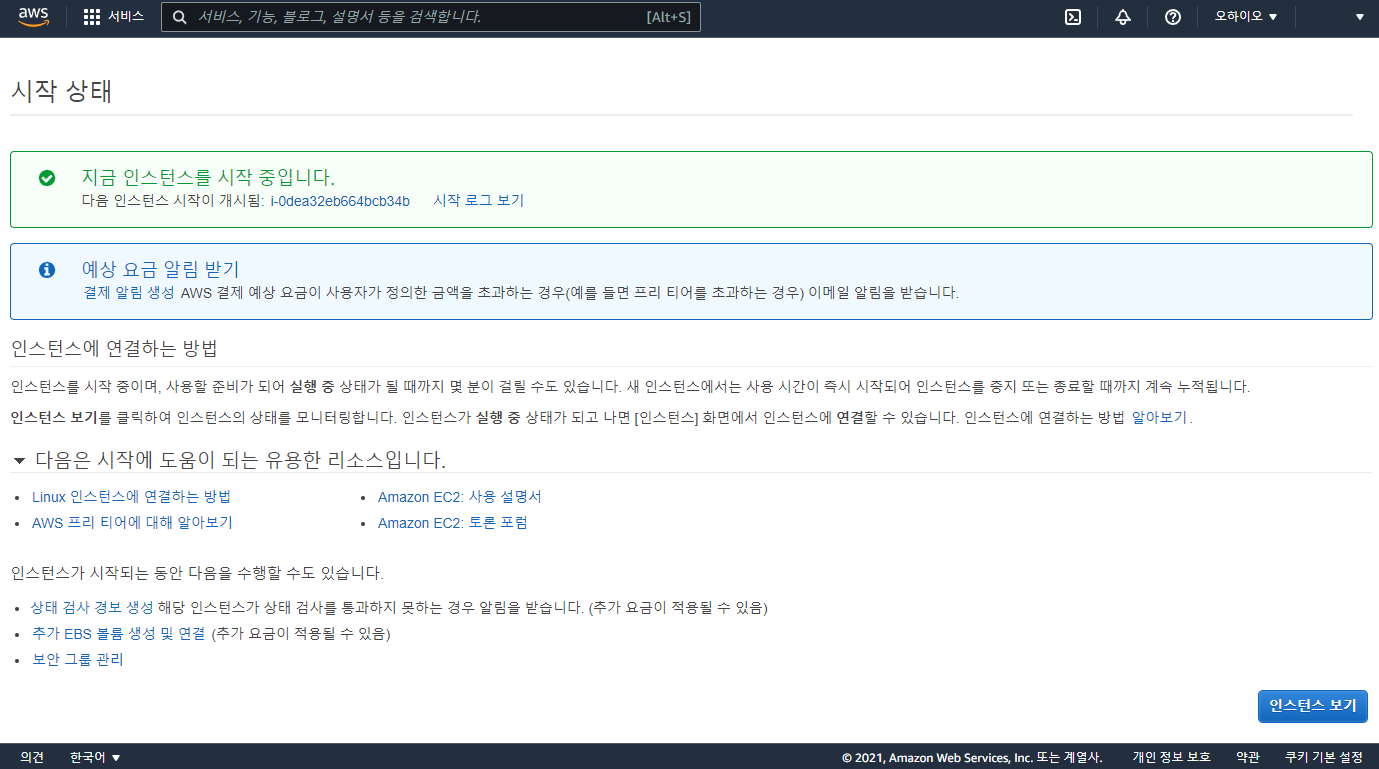
그럼 인스턴스가 새롭게 생성된 것을 볼 수 있습니다.


다음글에서는 보안그룹 설정과
VS 코드로 인스턴스에 접속하는 법을 작성해 보겠습니다.
감사합니다.
공부한 내용을 복습/기록하기 위해 작성한 글이므로 내용에 오류가 있을 수 있습니다.
'AWS | Linux' 카테고리의 다른 글
| 버추얼 박스 게스트 확장 설치하기 (클립보드 공유 설정하기) (0) | 2022.01.04 |
|---|---|
| 버추얼 박스에 리눅스 운영체제 우분투 설치 & 세팅하기 (0) | 2022.01.03 |
| [Linux] 포트 오류 시 프로세스 강제 종료 방법 (0) | 2021.12.31 |
| [AWS] EC2 인스턴스 인바운드 규칙 추가하기 (0) | 2021.12.30 |
| [AWS] EC2 인스턴스 VS Code 연결하기 (0) | 2021.12.27 |
